Getting started with OBS Last updated at 2021-05-19 11:12:23
SMG Music display is a program that helps you share what you're listening to with your viewers. This guide will help you through the process. This guide is written for people who wish to display their music using OBS and OBS studio.
- Installation
- Setting up your music player
- Adding a music ticker to OBS
- Styling the music ticker
- Getting help
Installation
After you purchased SMG, you will have received a license key, and you can install SMG. Start by, downloading the latest version of SMG. The installer guides you through the process of installing.
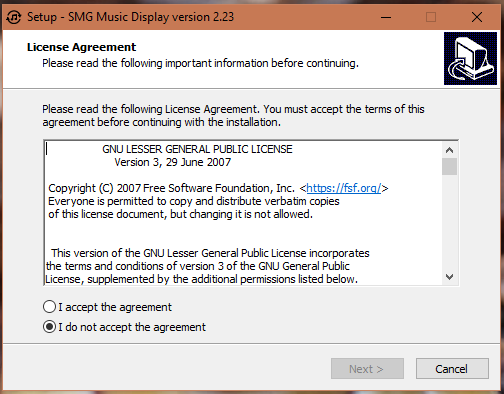
Read the license agreement, accept it after you've read it. On the last screen, there's an option to let SMG start-up along with Windows, so you don't have to start it up manually every time you stream. It's recommended to check this box if you stream regularly.
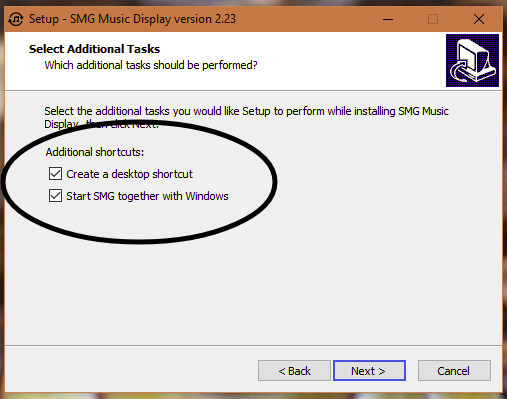
Setting up your music player
To get started with sharing music, you'll first need to pick your music player. We'll start with Spotify, but for this guide you can use any other music player as long as they're programs downloaded to your computer, and not websites like YouTube, Soundcloud, Pandora or TuneIn.
First of all, open Spotify and play your favorite song.
Next, open SMG and select 'Spotify Desktop' from the select your music player dropdown menu.
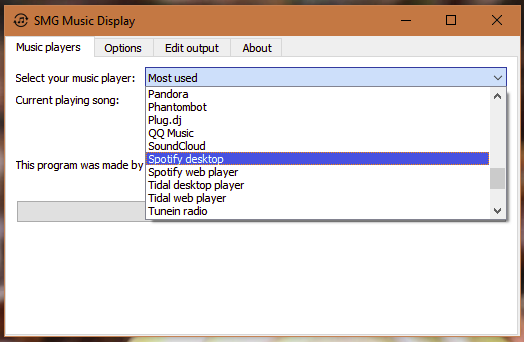
Press start, and SMG should show you what song is playing in Spotify.
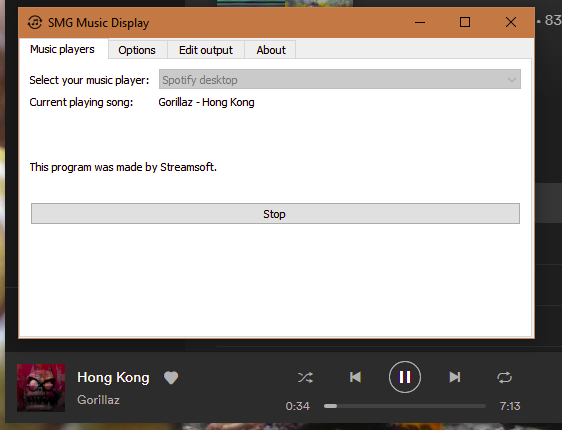
The process is the same for any other music player, start a music player, select the player in SMG, and press start.
Note, SMG remembers what music player you selected last time.
Adding a music ticker to OBS
The last step is to connect SMG to OBS. First, open OBS, and add a new widget to your scene, the widget you'll need is called Text (GDI+)
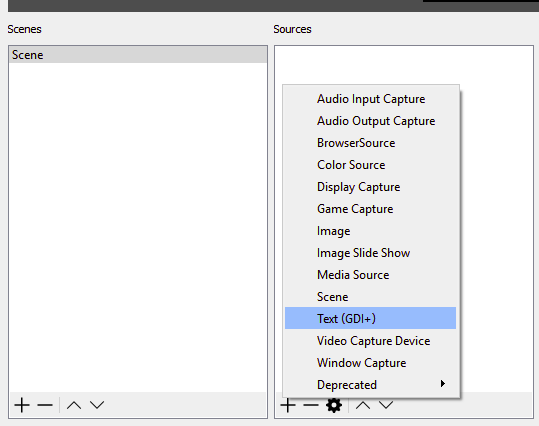
A settings window will pop up.
- Check the Read from file option
- Click browse, and find the
current_song.txtfile. It is usually found atC:/Program files (x86)/SMG Music Display/current_song.txt, otherwise, you can find the file location in SMG itself. Click the options tab, and the path is shown next toChange Output Directory. - Click OK, this is everything that's needed to connect SMG with OBS
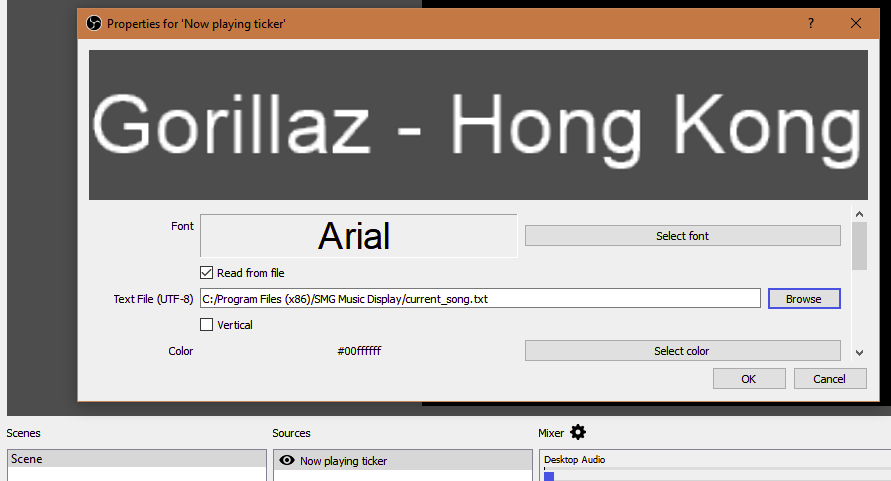
Your music ticker is now ready, whenever a new song starts playing, OBS will show the new song.
Styling the ticker
At this point, the music ticker is working but it's not very stylish. You can personalize the ticker by going back to the widget's options. How you style the ticker is entirely up to you.
You can move the ticker anywhere on your stream, just like you can with any other OBS widget,
Getting help
Is something not working right, or do you need more help? You can reach out via Twitter or send an e-mail to smg@smgmusicdisplay.com